Som du husker var målsettinga for konverteringa et så rikt toneomfang som mulig. Resultatet ser dere over. Et bilde med sterke farger. For sterke etter min smak. Nok om det foreløpig. La oss nå se på noen av de verktøyene i Lightroom som vi ikke brukte forrige gang.
Først de tre kontrollene som befinner seg nederst på panelet vist til venstre.
Clarity.
Clarity regulerer den lokale kontrasten i mellomtonene i bildet. Øker du Clarity så øker du kontrasten i mellomtonene, noe som gir bildet mere "pop" i mangel av et bedre ord. Det gir inntrykk av økt skarphet. spesielt i mellomtonene.
Det fine med Clarity i forhold til tradisjonell oppskarping er at det bla påvirker huden på mennesker lite.Vanlig oppskarping har en lei tendens til å framheve ureinheter i hud, mens Clarity ikke har denne egenskapen.
Så jeg bruker gjerne Clarity som en snarvei til et skarpere bilde.
I andre tilfeller bruker jeg det til å jevne ut grå flate i bildet. Flater som dominerer fordi de har mye struktur. Jeg gjør dem mindre dominerende ved å dra Clarity ned. (Dette krever gjerne litt kraftig oppskarping for at ikke bildet skal bli helt ullent)
Neste kontroll er Vibrance. Den hopper vi foreløpig over.
Saturation.
Saturation betyr fargemetting. Drar du den spaken mot høyre øker fargemetninga, og motsatt. Fargene er gjerne litt mattere enn det vi vil ha dem rett fra kamera. Spesielt om lyset er litt flatt. Da kan du øke dem med Saturation.
Men om du har økt kontrasten, så blir gjerne fargene litt for intense. Da kan det være en fordel å dempe dem litt igjen for å kompenseer for dette.
Som nevnt så syns jeg at fargene ble for intense i eksempelbildet. Men før vi gjør noe med det, så la oss kikke på Vibrancekontrollen som vi nettopp hoppa over.
Vibrance.
Vibranse er nær beslekta med Saturation. Den påvirker og metninga av fargene, men det gir en litt mer subtil eller diskret effekt. Saturation virker nemlig like sterkt på alle fargetonene, mens Vibrance påvirker de duse fargetonene sterkere.
I praksis betyr dette at Vibrance ofte er et bedre egna verktøy til å øke fargemetninga f.eks i av bilder av folk. Saturation har en tendens til å framheve fargeforskjeller i hud, altså framheve portvinsneser, blodårer o.l.
Mange bilder tåler altså ofte Vibrance bedre enn Saturation. Personlig bruker jeg Vibrance oftere enn Saturation, spesielt når jeg vil øke fargemetninga. Hvis jeg derimot ønsker å dempe fargemetninga, da tyr jeg oftest til Saturation. Men dette er selvfølgelig mye en smakssak.
I eksempelbildet var bla. den røde stilken for intens i fargene etter kontrastjuseringa (den stjeler oppmerksomhet). For at bildet ikke skal bli for flatt i fargene, kompenserer jeg med å øke Vibrance.
I tillegg har jeg nå dempa Clarity en god del, for å gi bildet et litt drømmeaktig soft focus preg. Som du ser er strukturen i bladene nå mye mindre dominerende.
Tone Curves
Tone Curves er rett og slett et annet navn for gode gamle Curves som du kanskje kjenner fra før. Grunnen til navneendringa er kanskje at de vil undestreke at det regulerer toneballansen. Eller kanskje de har gitt det et nytt navn for å poengtere at de har endra arbeidsmåten noe i forhold til tidligeer versjoner. Ikke vet jeg ;-)
Tone Curves er et veldig kraftig verktøy. Kraftig i betydning at det gir svært god kontroll over toneomfanget. Med det kan du framheve eller dempe ulike toneområder i bildet.
I Lightroom åpner du Tone Curve feltet ved å klikke Tone Curve under feltet for Basic.
(Dette gjelder forresten alle feltene i Develop, du får tilgang på dem ved å klikke navnet).
Mye av nøkkelen til å forstå verktøyet, og dermed å lære seg å bruke det, ligger i å forstå det grafiske feltet i øvre halvdel av Tone Curve området vist til venstre.
Du legger kanskje merke til at det ligger histogram der. Dette er nok først og fremst tenkt som et hjelpeverktøy. Det som er viktig er den diagonale linja som representer alle tonenyansene i bildet. Akkurat som i histogrammet så ligger de mørkeste tonene til venstre og de lyseste til høyre.
Når du skal endre toneforholdet i bildet så drar vi det ønska området på linja tilsvarende opp eller ned, alt etter om vi ønsker og framheve elle tone området ned.
Men før vi går løs på det, la oss ta en kikk på Point Curve funksjonen nederst i Tone Curve feltet.
 Point Curve kaller jeg i mitt stille sinn for startkurva. Altså grunninnstillinga for
Point Curve kaller jeg i mitt stille sinn for startkurva. Altså grunninnstillinga forTone Curve. Til høyre for det så står det nå Linear, som betyr at kurva er rett. Det kan endres med drop down funksjonen (trekantene) til høyre for Point Curve teksten.
Her har jeg endra Point Curve til Medium Contrast, (som er default verdien i Lightroom). Legg merke til hvordan den diagonale kurva nå har duppa litt ned til venstre. Ikke mye, men nok til at det påvirker toneforelinga i bildet.
 I denne illustrasjonen har jeg valgt Strong Contrast.
I denne illustrasjonen har jeg valgt Strong Contrast.Den venstre delen av linja dupper enda litt mer. Vi ser og at høyre delen ligger en anelse høyre enn den rette kurva.
Dette gir det vi gjerne kaller en moderat S-kurve (diagonalen som opprinnelig var rett danner nå en slak S).
Bildet har nå fått en litt sterkere kontrast. Du ser at de mørke partiene er littt mørkere, og de lyse litt lysere.
I prinsippet er dette den samme effekten som om du hadde brukt Contrast oppe på Basic feltet. Om litt skal jeg vise hvorfor det ofte er gunstig å bruke Tone Curve i stedet for Contrast kontrollen.
Vi kan nemlig regulere mer med Tone Curve, og finstille mer hvor vi vil at endringene vil treffe på kurva. Vi kan videre øke kontrasten i ett område og minke den i et annet om vi ønsker det. Kort sagt; Tone Curve gir oss mye større kontroll over resultatet.
Til det bruker vi gjerne spakene unfer det grafiske feltet (du kan og ta tak i selve kurva og dra direkte i den, men det anbefaler jeg ikke å gjøre i starten).
Tilbake til det konkrete eksempelbildet. Jeg ønsker å gjøre det en anelse lettere og lysere. Men jeg ønsker ikke å påvirek de mørkeste tonene i det, derfor egner ikke Brightness kontrollen seg.
Så jeg forsøker å justere på den neste øverste spaken i Tone Curve; altså Lights.
 Når jeg tar tak i Lights spaken, eller en hvilken som helst av de andre spakene, så markeres angrepsområdet (altså det området den bestemte spaken påvirker), ved å vise et lysegrått feltHer har jeg altså økt Lights til verdien 30 som da framhever (eller "løfter") de lyse tonene i bildet.
Når jeg tar tak i Lights spaken, eller en hvilken som helst av de andre spakene, så markeres angrepsområdet (altså det området den bestemte spaken påvirker), ved å vise et lysegrått feltHer har jeg altså økt Lights til verdien 30 som da framhever (eller "løfter") de lyse tonene i bildet. Om skyggene er for mørke kan de justeres på samme måte, ved å øke Darks eller Shadows. Vil du ha mer dramatiske skygger drar du de ned osv. Mulighetene for å endre toneforholdet i bildet med Tone Curve er i prinsippet ubegrensa.
Når det er sagt: Vær forsiktig med å dra for langt og lage for bratte kurver. Det blir sjelden pent, og gir gjerne et unaturlig preg på bildene.
Lightroom har fler anvendelige funksjoner. Men vi har for lite plass til å fordype oss i alt. Jeg vil bare kjapt nevne at Grayscale er et veldig kraftig verktøy for å konvertere til svarthvitt. Ønsker du å finjustere individuell fargemetting eller endre farger finner du det og i HSL, Color og Grayscale feltet. Split Toning er og verdt og utforske.
Detail (oppskarping, støyfjerning og korrigering av fargebrytinsfeil)
Oppskarping og støyfjerning finner du i Detail-feltet.
Hvor mye du skarper opp er selvfølgelig en smakssak, i tillegg varierer det mye hvor mye opskarping hvert enkelt bilde tåler/krever. Men noen generelle regler finnes. Bilder beregna på web-visning og utskrift i lite format krever gjerne mer oppskarping enn bilder som er beregna vist i stort format.I tillegg er det lurt å følge litt med på støy når du skarper opp. Oppskarping har en lei tendens til å forsterke støy.
 I Lightroom 2 må du være i 100% visning for å se virkninga av oppskarping og støyfjerning. Du velger 100% visning rett og slett ved å klikke på bildet. (I Lightroom 3 skal dette vistnok være unødig).
I Lightroom 2 må du være i 100% visning for å se virkninga av oppskarping og støyfjerning. Du velger 100% visning rett og slett ved å klikke på bildet. (I Lightroom 3 skal dette vistnok være unødig). De to første spakene i feltet påvirker kantene mest. Hvis jeg i det hele tatt bryr eg med å skarpe opp bruker jeg ofte 75-100 på Amount (men i dette tilfellet har jeg dradd på litt ekstra fordi jeg tidligere har redusert Clarity.) Er det en del støy i bildet, er jeg kanskje litt mer forsiktig og velger 50. Radius spaken er vanskelig å forklare virkninga av. Sånn som jeg forstår den så regulerer den hvor mange pixler som berøres av oppskarpinga. Det jeg har erfart er i hvert fall at default verdien på 1,0 ofte er best. Økes den mer enn til 1,5 så har det en lei tendens til å gi støy. Men dette er kanskje avhengig av støykarakteren på kamera. Så ikke ta dette som en fasitt, prøv deg fram.
Som det ligger i navnet, så virker Detail i hovedsak ved å framheve detaljer og struktur. Detaljer og struktur er ofte viktig. Men prisen er som regel høy i form av økt støy, hvis Detail overdrives. Her kommer neste spak til nytte, ved at den legger ei maske over områdene hvor detaljene framheves. Den masker altså de mest støyutsatte områdene. trikset er å finne en god balanse mellom Detail og Mask, slik at du framhever detaljer der hvor bildet tåler det, og maskerer de mest støyutsatte områdene.
Noise Reduction er vel nærmest selvforklarende. Det reduserer støy. jo mer du drar på, jo mer støy fjerner du.
Dette høres sikkert fint og flott ut. Problemet er bare at når du øker støyreduksjonen så maskerer du samtidig detaljene og gjør bildet mindre skarpt. Så også her gjelder det å finne en balanse mellom et støynivå du finner akseptabelt og tilstrekkelig skarphet.
Chromatic Aberration reduserer fargefeil som skyldes optiske svakheter. Dette er optiske fenomener som gir fargeavvik i områder av bildet med stor kontrast. Siden slike optiske feil kan ha så vidt forskjellig karakter er det vanskelig å gi generelle råd. Så her er det egentlig bare å leke seg fram til en løsning, hvis CA plager deg. Desverre er ikke verktøyet fullgodt etter mitt syn.
Når vi nå er i mål, altså har gått igjennom de viktigste funksjonene i Develop, så ser jeg at det kanskje er behov for enda en artikkel i serien. Jeg har hoppa over viktige funksjoner som crop (beskjæring av bilder), fjerning av røde øyne, fjerning av støvflekker, gradert filter og ikke minst Adjustment Brush.
Det er og en del småtriks som jeg ikke har funnet plass til, triks som i hovesak hjelper deg til å jobbe mer effektivt. Samt at jeg ikke har berørt mulighetene for synkronisering av innstillinger og batch konvertering.
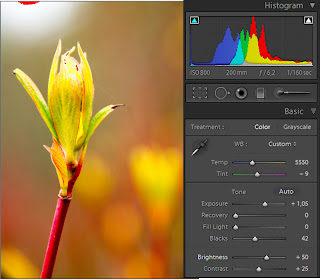









No comments:
Post a Comment